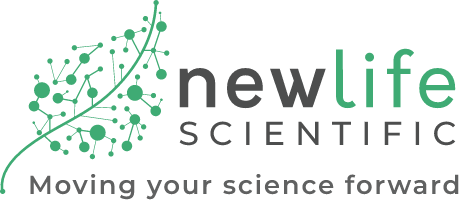Hi! I'm Rich with New Life Scientific and I want to shoot a setup video for this SP Scientific Pilot freeze dryer because we get a lot of customers that get these and this one has the Encore software. I'm going to just move around back just to show you all the cord plugs.
You can see exactly how everything plugs in the back of the computer and then of course the RS-232 port cable over here. Down here you can see your standard mouse and keyboard USBs and then you get down here, you can see this lit up software dongle here. That's very important not to lose that. Without that key, you can't run the software. Then on down further you can see the RS-232 port plugged into the back into this slot here. It's just taking this really long cord and you see we got plenty of cord on this one. And plug it in the back there. Tightening the screws here and then bringing it over and just simply plugging it in the back on this RS-232 port here. That's all it takes to make the connection.
While I'm back here I'm actually just going to point out this Fluid Level up here has silicone fluid in it and right now it's clear to the top. It actually is completely full. That's just something to kind of keep an eye on. Shouldn’t ever have any issues with that. It's a sealed system kind of like refrigeration. And then down here, these are your fill ports and your nitrogen fill for the silicone fluid cavity. The rest of the stuff is probably not too important to keep an eye on except one item over here. This is your Isolation Valve port. This is where you'll need to actually have some air. You can actually use even like bottled air and plug it in here with a regulator and just regulate it at about 6570 PSI, I believe. And then that way the isolation port will actually be able to open and shut. It's pneumatically driven over the software so without the pneumatic air hooked to this, you can't shut it and open it. That is controlled through the software. So hooking up the air, getting the right fitting for whatever air you're going to use are probably the first things- I'll probably have a few fittings too that I can send along with that.
And then last thing here, we just need to make sure once you get the plug plugged in (220 volt), you got your on and off switch here which is also a built-in breaker. So it requires 220V 30 amp service there. I think that's about it for hooking it all up in the back.
Right now we're just going to take a look at the software. I'm just going to go back out here. Now we're looking at the screen that comes up when you boot up the computer. You can see it has the nice Encore logo on the front of the screen here. It has the “SP Scientific”. They've got a nice decal on the screen. In order to actually get to the software you actually have to come into this little logo here. I believe it's the iFIX 5.0 and you just double click on that and then it starts executing it to open up the software. That's where the software will actually come up and again you'll see “SP scientific” here.
Right now it automatically just logs you in as a GUEST and in order to get logged out of a guest and log back in as what they call the “SUPERVISOR”, click on the little lock next to “GUEST” and come over here and log out. Click “Ok”. Now we need to log back in and in order to log back in as a supervisor, we just type in “super” for the name and then also “super” for the password and then log in. Click “Ok”. That logs us now in as a SUPERVISOR. That means we can do about anything in the software - building recipes, running some different tests for the machine.
I'll just start right up at the first, here where we see the “Synoptic”. When we click on that, that just gives us a synoptic view of all the components on the freeze dryer. Over here where it says “Stopper Up” and “Stopper Down”, those are for your stoppering options. You can move it up and move it down. If I click on Stopper Up, I can move it. I click on Stopper Down, I can move it down right from the software here. After your run and you want to do your stoppering option, that's how you can do it right from the synoptic view. This is also telling- you can see everything's in red right now and if it's in green it means it's running. Basically this is just kind of watching the whole what is actually running, what is not running.
You can see the vacuum pump over here. This is a valve of the vacuum pump. You can see the compressor here. The compressor can either go into the defrost mode or it can go into the condenser up here. You can see the lines. These are little valves so when that valve is open that means that the condenser is running up here if the compressor's on. Over here, you can see some more valves from the compressor. This is actually the refrigeration compressor and this is what's cooling or actually defrosting. This compressor is your refrigeration and it's running through the valves here and it can run up into your shelves up here. This is where it'll actually show the fluids running through the shelves. So just a big nice synoptic view of everything there.
We'll come back over here to the “Freeze Dry Screen”. This is actually where you're going to build programs. When you click on that, you're going to come in here and there's a lot of data to enter in here. First thing you're going to do is just give it a name. You can give it a batch ID here. And this is your data entry. It will pop up. This is where you make your changes. When I click on that, you type in your data here. Click “Ok”. It'll update that window. You can move to the next window. Everything is entered in this data screen here and you have to click “Ok”.
The first thing you have to do is do your thermal treatment. This is where you're going to do all your freezing. When you freeze something, you can do a Step/Rate or a Hold. That means that you can Step at a very consistent freeze rate from one point to the next. You can do it by putting your timing in here. Let's say that I want to do -35°C for 120 minutes but I want to do rather than a Hold, I want to Step/Rate it to that point in 120 minutes. So I have a perfect climb like I don't have it just going as fast as it can to -35°C. I'm going to do it very consistently in between 0 min. and 120 min. and I'm going to have a perfect climb to that point. Down here in the data entry, I'm just going to simply put in “R”. If I just put in “R”, it'll change Hold to Rate. That means it's a Step/Rate. Like I said, if you want to do certain steps where you need it to freeze to a certain temperature and then you need to step it down a little bit, step it back up, you have up to 12 programmable slots for thermal treatment alone. That is more than plenty.
Once you get the thermal treatment done, you're going to come down to the “Freeze, Condenser and Evacuate”. Once this finishes up and you have all zeros, it will recognize zeros, it'll immediately come down to this point here and it'll start running these. These are settings you don't really need to mess with because these are just saying that I need the freeze temperature to -40°C. You can actually change that depending on what you need your temperature here. But as far as the vacuum starts, do not change that. That should stay the same. You can actually change the vacuum if you need to but I would recommend leaving it at 300mT. If you do need to change it, we can change it up here in the vacuum Pressure up here. Because if you try to pull too deep of a vacuum right off the start, you're going to throw it into an air, it's better to actually have this number in a higher range. So when you come into the primary drying, again, you have Hold and you have Step/Rate. It's as simple as clicking on "Hold". Just typing in the letter “R”. Press “Ok”. You can change it back to Hold by just typing “H”. Press “Ok”. The Step/Rate and Hold are basically if you want to step the thawing process - just the opposite of the thermal treatment, the thawing process, if you want to step it down from a certain point, a certain time then you can do it here the same way. If you want to just say the first primary drying step, I'm just going to hold it at -55°C for 120 minutes. That's what's actually in here from the previous user of this machine. They wanted to hold it at 300mT and the Press. Rise at 0.
That's pretty typical to actually hold it at -55°C. A lot of people use that recipe and then they'll drop it here. This is where a lot of people say “I want to ramp it to -25°C in 120 Minutes.” rather than just drop it to -25°C and hold it there. Or you could say “I want to ramp it in 30 minutes and then hold it for another 180 minutes.” So this is your time slot. This is your vacuum pressure. As you're moving down, your pressure should be setting lower. Just like this, starting at 300, 200, and 100. And then it has the Press. Rise here that you can set in. But these are your main recipe building areas.
You can do a Pressure Rise Test and it will close the valve off. And the valve I'm talking about is the one that's pneumatically driven and so that you can do a test to check all your moisture levels. I'm not going to get into that too much but you can just set your seconds. You can enable. Then when you get down to the Secondary Drying- You don't have to use a Secondary Drying, actually. If you don't need to, you can put all zeros. It will skip it. Again you can have a pressurized test here too. So that covers most of the actual recipe building on that screen.
The next screen is the "Leak Test Screen". This is actually just a simple test you can run for any leak tests for your vacuum. If you're running it, you have to make sure your doors are shut and also your drain valve down there, I’ll just point that out real quick - if this is not unplugged, you'll suck in ambient air there. That has to be unplugged to run any kind of leak test.
The next screen down is a "Function Test Screen". This is a really nice test. This is one I would probably run as soon as you set it up. This is going to run all these Warm and Cold tests. You see it has a bunch of set points. It times it how fast it take to get to those set points to make sure that the machine is running as efficiently as it can. If it doesn't pass the Function Test then there's an issue somewhere. A lot of times it's usually around the vacuum where maybe a door didn't seal quite right. Again make sure your doors are shut and everything is ready to go for that. So running this, the cycle starts here, you just click it and walk away. It takes a little while to run but it's definitely something that I would recommend after you set the machine up.
Over here you have the "Semi-Auto Screen". This is just an auto way to turn different items on and off. You just click on the switch and you can see the switch flips up and the vacuum kicked on. I can turn the vacuum off, click it again. I can turn the Freeze on which is the shelves freezing. I can turn the Condenser on and have the condenser freezing. I can have a Vacuum Release valve. You can hear it back there. I can run the Defrost here. I can run the Isolation Valve. I would need to put pneumatic air into that port that I showed earlier. This will not run without pneumatics back there. I can still click it but without the pneumatics to actually push the valve open, it won't work.
And then we go down to "Historical Trend". This is where your recipe is going to follow along. It's going to have all kinds of lines that have graphs on it. Down here, you're going to see all the colors. Each color like your Condenser Inlet Temperature is blue. Your Shelf Inlet Temperature is green. Temperature Reference (shelf) for your reference shelf is black. And then your Temperature Probe Average. You got your Vacuum (CM). You got all these colors and it's going to build the graph. You got your temperatures on the left. And you can see temperature and vacuum both are based on this side of this chart. We started recording a little bit ago. We haven't been really running anything. If I was to turn some things on and turn the shelf on or any of that I’d go to run it and I'd come to this screen. I could see the progress in a really nice graph here. It's tracking this and it's recording this.
I could come down here and I can modify this chart by changing the date.
If I want to go back in the years, I can go as long as there is something. If I pick 2017 and then click “Apply Custom Dates & Duration”- it wants a custom duration… but just kind of briefly going over this, you can go way back and track every single thing this machine's done because it's time logged. It logs everything you've done on this machine so even in the previous user, you can go back and look at their data on it.
That's just a way to go back and look at everything and then you can print the screen here. You can play around with it. Learn a little bit. Here, your chart durations, you can change from 1 hour, 12 hours, 24 hour periods and that's the length of this graph here. If you want a one hour visualization, you can type it in there. When I clicked it you can see just us standing here running this. Since we've actually plugged the machine in, it started recording right here. Anytime this machine hasn't been plugged in like if we went back in time where this machine was not plugged in, there would be nothing. There would be a blank screen, kind of like it just started right here. So just running this test, you can see exactly when I started it by just this graph here. That's pretty much this screen here. We're going to go back and close this and come back out again. That was the Historic Trend.
The "Product Probe Screen" is just a little screen that identifies all the probes. You got eight of them in this machine, I believe, it looks like. That's just telling you the temperatures.
Then we go down to the "Maintenance Screen". It's got three different tabs on here. The first one is a System Configuration screen. This is just basically telling you all the temperatures, what they are currently. Kind of being able to identify everything. In this screen here, there's a few different things you can do. You can make some changes in here because this is under the Maintenance Screen. This is something that you can change a few things on it. I'm going to go back and go to the Calibration Screen because this is what I want to cover. One thing about when you have a freeze dryer, it's good to calibrate your thermocouples. I think we've already done it on this but even after shipping it and everything, it's a good idea to actually do it. It tells you how to do it right here - “To calibrate each point, you need to apply a known “zero” such as an ice bath or a thermocouple simulator.”
An ice bath is one of the easiest ways to calibrate your thermocouple. So you have eight product thermocouples and let's just point them out over here real quick. You have eight of them here. If I open this up and I get me an ice water bath in a cup and I can take these out and I can stick this in. And get the setting to where I know that ice water bath is zero and it's been in there the required amount of time. And it's not showing zero on the calibration chart then I can hit the New Value and set it at zero and I can put all of them in and reset all. You would put your New Value in and then calibrate. You can do your Condenser Temperature 1. You can do your Shelf Inlet, your Interstage. But at this point, the only ones you really have access to unless you want to open up the panels are your actual Product Probes. Those are the ones where you're measuring your temperatures anyway. Those are the ones you would want to calibrate the most often. As long as you're using these probes to do all of your freezing and your thermal treatments. So those are your most important thermocouples that you'll want to once in a while do the ice bath.
Or you can do like we do, we actually have a simulator where we can simulate the temperature and calibrate it that way. A lot of people don't have simulators so an ice bath is the next best thing. If you are interested in a simulator, you can contact us (cs@newlifescientific.com) and we can point you in the right direction for one of those. I know that we've pretty much, I believe, done all the probes. But I would recommend doing that right aways too.
So you can end your freeze dry cycle here. You can Backfill. The backfill is too another option so if you don't want to backfill after you've pulled a deep vacuum and you don't want to back fill with ambient temperature then I would recommend getting a bottle of nitrogen. I'm going to point it out over on the machine here. You can hook up right here to your Inert Gas. This is where your backfill is going to pull either ambient or it's going to pull nitrogen in or if you even have another gas that you want to pull in. That is an option that you can do. That backfill button, we’ll click and it would open up and allow the gas in.
Let's see "Historical Export". This is another way to go and export your data from any runs you've done on any dates. It's just setting the right date. You can go back and go to Historical Trend to find the date if you need to. Bring the date in and export it. You can print the screen too. You can print any screen that you're looking at. If you want to go to different ones, you can print the Alarms if you need to do that. And then it has an Acknowledge button at the bottom for acknowledging.
So that's the rundown on this software. There's a lot more in depth to learning when you get into building a recipe and learning how to do your testing. But that's pretty much our knowledge of it. I haven't really went in depth and built recipes particularly on this one but the recipe builder on this machine, on this software is very similar to the Wizard 2.0. It's pretty straightforward. It's just got your times, your temperatures, Hold and the Step/Rate. Type “R” or type “H” into the box down here, it will automatically go to hold or what I call Ramp or Step/Rate. And then you put your times, pressures, pressure rise then your differences. These are a couple areas that this software has that the Wizard 2.0 doesn't have.
And then the Pressure Rise Test, you can isolate the shelves from the whole system and do a Pressure Rise Test and it'll determine if there's moisture left in the drying process. That's about it. I think that's a pretty long video. It should give a lot of information. It's very easy just to sit down and spend a couple hours learning this before you run it and familiarize yourself with the software really well. It's fairly simple to plug it in and control the machine and run everything.
And then also real quick over here too. I showed you the stoppering option on the software but let's say the machine is done and you don't want to go to the computer to do the stoppering function, you can just do it here too. Just a simple up and down button. That simplifies it. When you're ready to drive the stoppers in and get your items out, it makes it a little quicker. Inert Gas.
And right here is where you will put your oil in for your vacuum pump. You keep an eye on your vacuum pump here and when the oil start getting really dark where it needs to be changed, it's very simple. We actually give you an extractor. You'll unplug this and plug the extractor in and just pump the oil out. After you open up the valve, you can pump it out until the oil is completely out. You'll shut the valve there and once the valve’s shut, you'll take the cork out and you can just dump your oil in here. Then watch your oil level rise back up to the top notch. Stop putting oil in. Put your plug back in. Close it. Have a rag to wipe up any drips and you're ready to operate it again. So just a visual inspection to keep an eye on the oil.
It's a really nice machine and I think it's going to work great for all your needs. If you have any questions, let me know. I pretty much explained everything I know about the software. Anything beyond what I've explained, I would say that you'll probably have to just explore it. I appreciate you watching! Again, Rich from New Life Scientific.
Browse other used lab equipment.